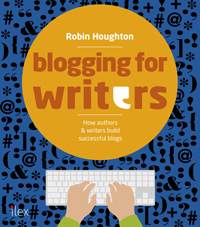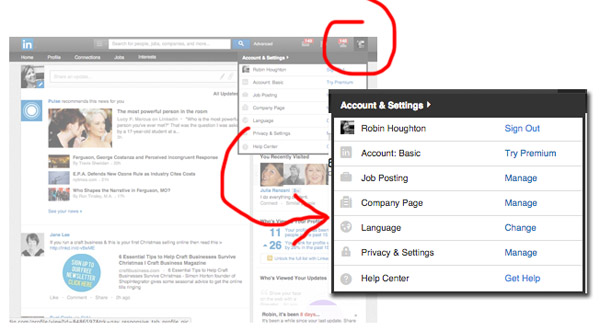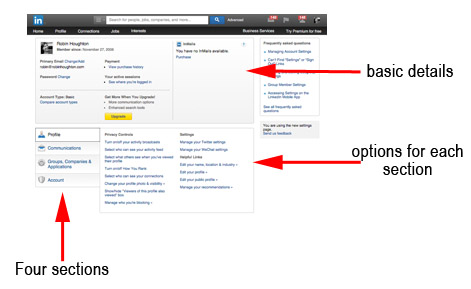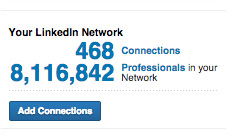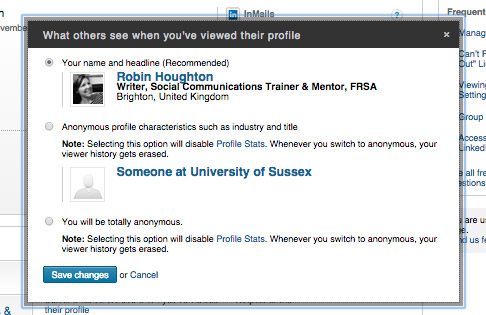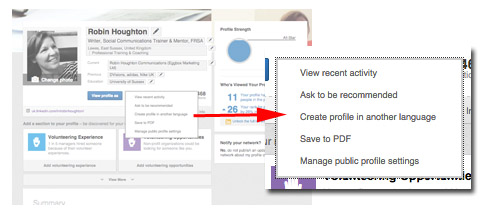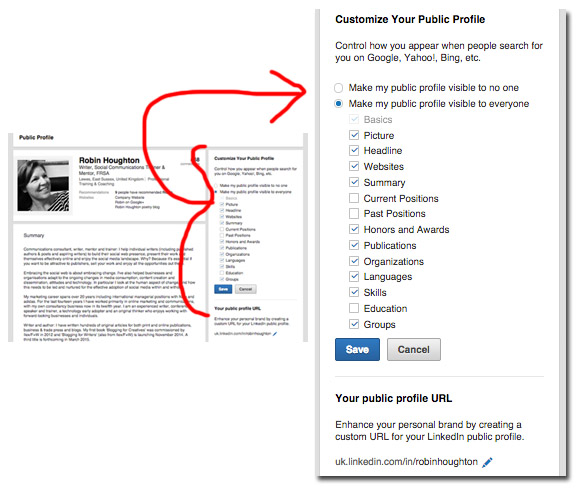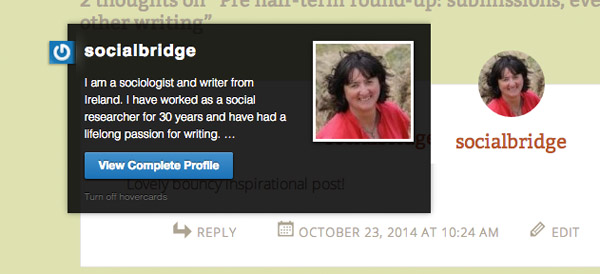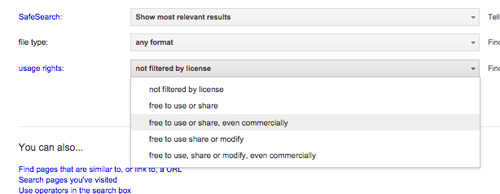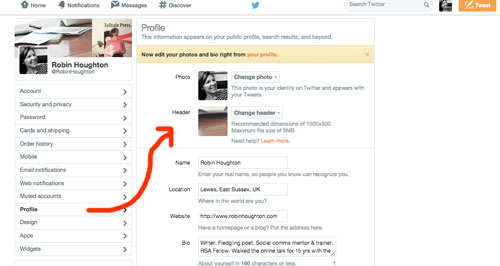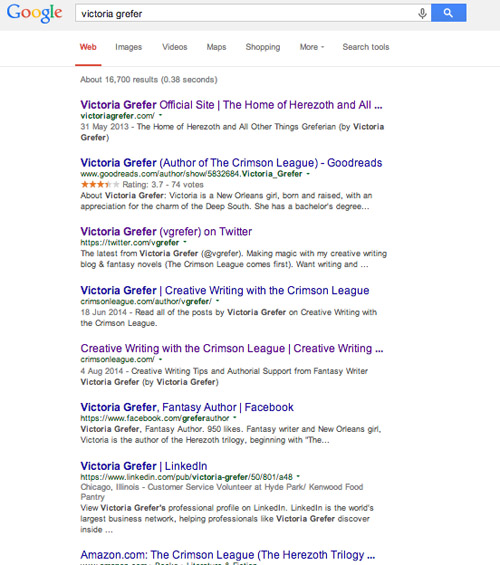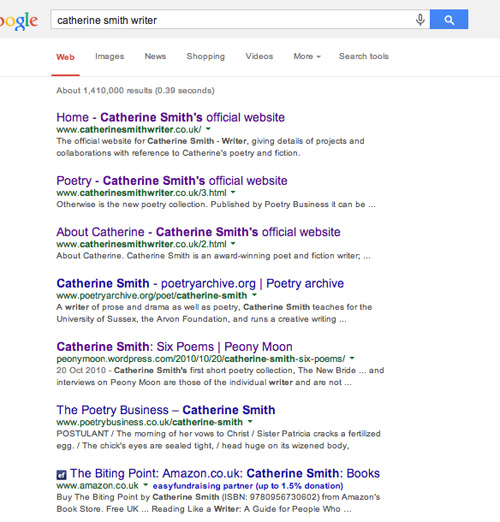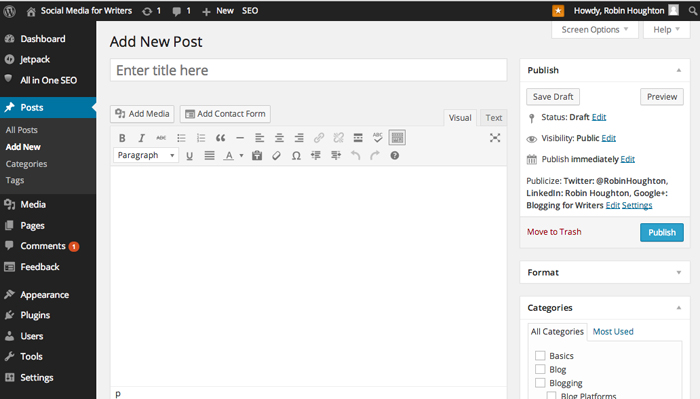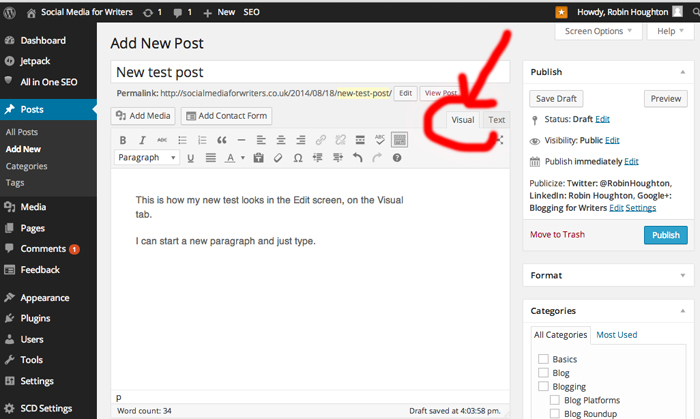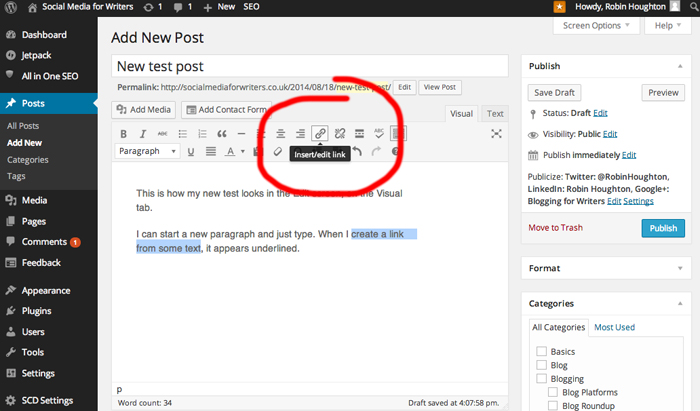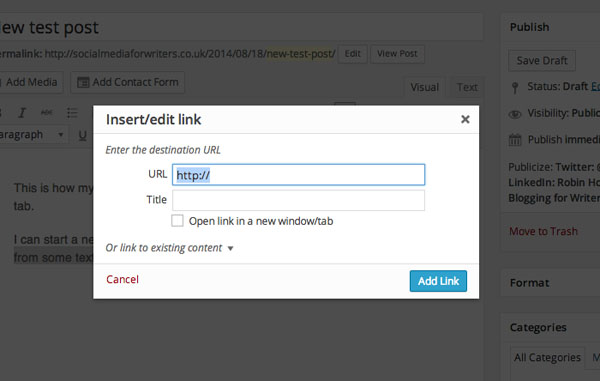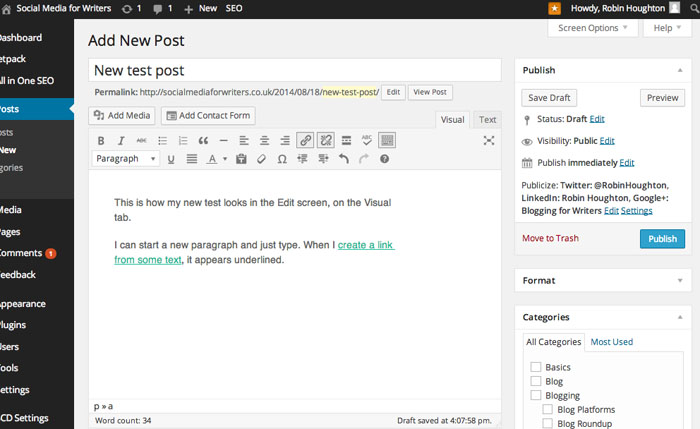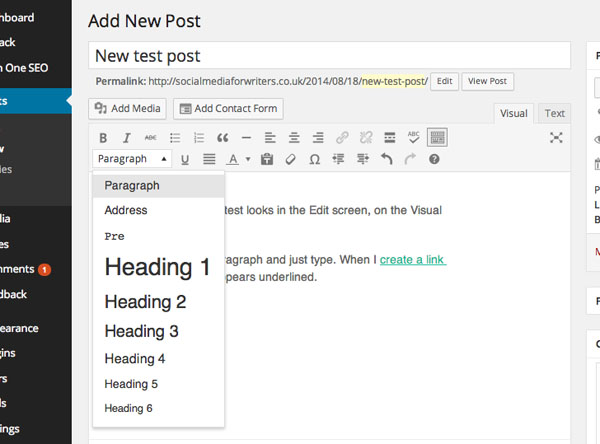A few years ago marketers, were all speculating on the future of email. With the rise in popularity of social media, and the seemingly hopeless issue of how to control spam, email looked like it might go the same way as the printed phone directory or the audio cassette.
But email is as popular as ever as a marketing tool.
Why you should build an email list
When someone opts in to receive email updates, they have given their permission to be marketed to and are a pre-sold audience. Direct response rates for permission marketing are higher than just about any other kind. The sender can communicate on an individual level with people, and can control the timing and frequency of the message.
By way of contrast, if you want to use social networks for marketing purposes you can only really do so with paid advertising. This is not permission marketing in the sense of it being shown only to people who have asked to see it, it is interruption marketing, or the old-style 20th century tactics which most of us endure (for the sake of ‘free’ services) rather than invite.
There’s nothing inherently wrong with trying some interruption marketing – Facebook ads, for example, can be very effective in certain circumstances. But permission marketing, in the form of an opt-in email newsletter, needn’t cost anything except your time to set up, and the payback long term is that you build a bona fide list of fans. And one of the best things about an email list is that it’s portable – Facebook may disappear overnight, your website may go down, but your email list is yours to keep.
How to create a sign-up form
To start building your email list you need to set up a few things:
1) You need an account with an email marketing service. There are plenty to choose from, but a good free service that integrates easily with various platforms is Mailchimp, so in this article I’ll use that as an example. (The principles explained here are relevant whatever email platform you choose.)
2) Decide what you’re going to be sending out, and how often – this needs to go on your sign-up form. A regular newsletter is a commitment, so manage people’s expectations and don’t over-promise. ‘Occasional updates’ is fine if you don’t want to be tied to a set publication schedule, but it’s not as compelling as ‘A weekly firehose of essential information and writerly tips’ or whatever. As marketers always say, ‘sell the benefits’. You can always tweak this.
3) (Desirable but not essential) – you need a platform from which to sign people up – for example your blog or website, and/or a Facebook Page.
Once you’ve got this far, the next step is to create a list in Mailchimp, Constant Contact, AWeber or whichever service you have signed up for, and a sign-up form for that list. Here’s how to do it in Mailchimp:
From your Mailchimp dashboard select ‘Lists’ from the menu and ‘Create List’. (You can create multiply lists and groups within lists.)
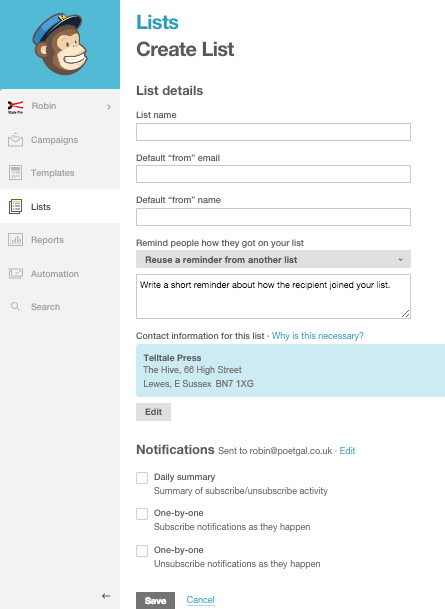
Creating and saving a list is fairly straightforward. Mailchimp ‘Support’ files are very good if you get stuck.
When you have a list, it will show up under ‘Lists’ together with any others you create. To add a sign-up form, click on the down arrow next to the list name and select ‘Sign-up forms’:
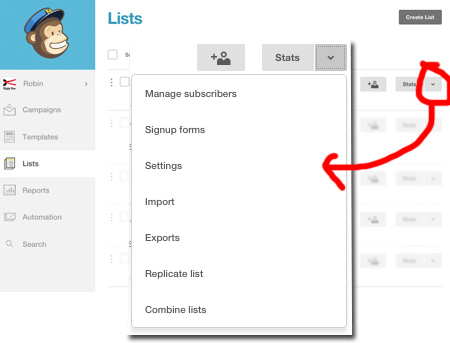
Here’s where it can get a bit complicated. There are different form types to choose from.
For now, choose ‘General Forms’ and you’ll be guided through setting up your basic form – adding or deleting fields, adding some introductory text, plus some basic customising of colours.
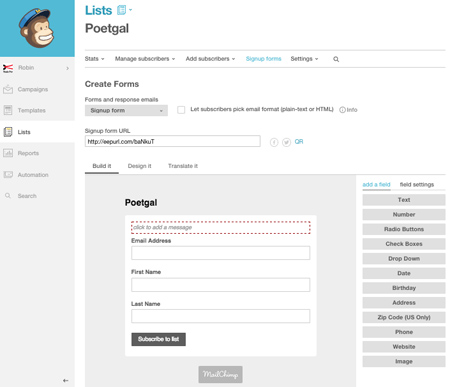
Once you’ve finished customising, you’ll see there’s a link to your form – ‘Sign-up Form URL’. If you don’t have a website, blog or anywhere else where you want to put the form, you can link here, from anywhere you like. This is the kind of thing people will see:
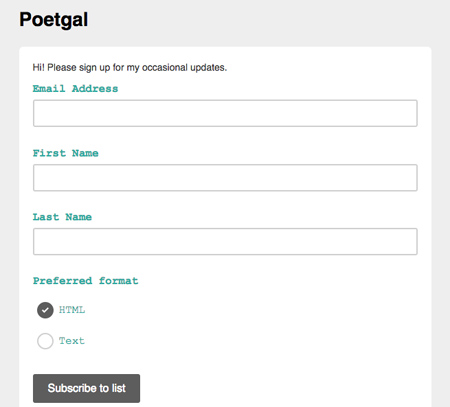
However, if you want the sign-up form in a widget on the sidebar or your blog, or on your Facebook page, or if you have a hosted blog (on Blogger or WordPress.com for example), you need to do a bit more work. Here’s where I hand you over to the excellent Mailchimp support articles:
How to add a sign up form to your website (‘Embedded form’)
How to add a sign-up form to a Blogger site
How to add a sign-up form to your self-hosted WordPress blog (not WordPress.com sites)
How to add a sign-up form to a Facebook Page
If you have a WordPress.com hosted blog, like mine at Poetgal, you won’t be able to embed your sign-up form in a widget, but there are ways to work around it. I actually have a sign-up form for my ‘Social Media Essentials’ email newsletter which is embedded in the side bar of this site (because it’s on a self-hosted WordPress platform), but I can’t embed it at Poetgal. So I just have a link to the hosted version of the ‘general’ form, which comes up in a new window when you click on the link:
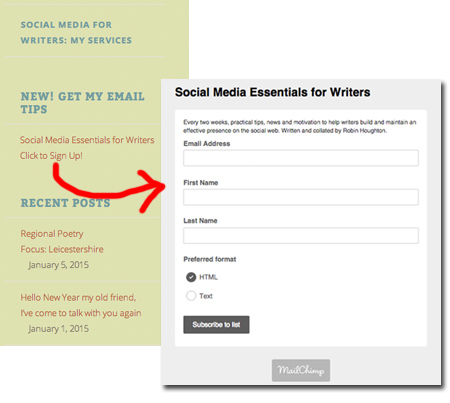
Having a sign-up form on your blog, or linking to a hosted version, is only really the first step in building your list. “If you build it they will come…”? Hmmm….not necessarily! In part 2 we’ll be looking at strategies to build your email subscriber list and examples of how to do it successfully.