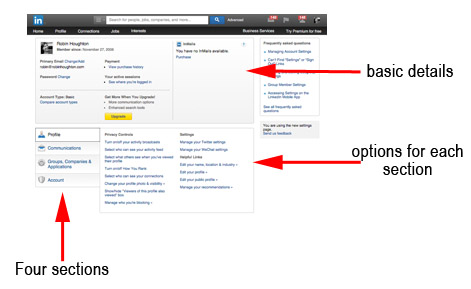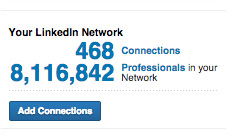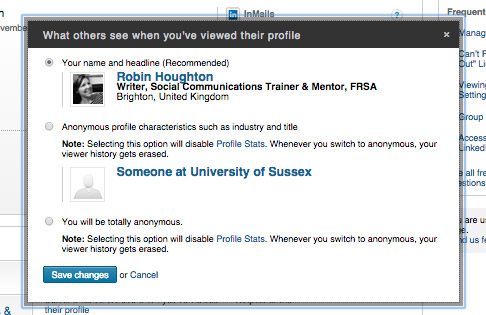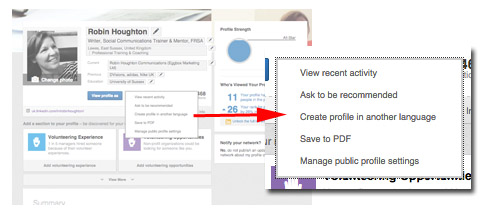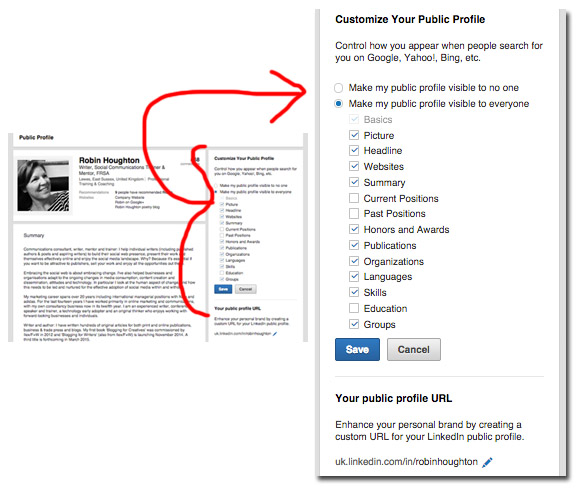You know how social networks can do annoying things you’re not expecting, like sending out alerts to everyone when you fiddle with your profile? LinkedIn seems to be the network I hear most comments about. It’s not the most intuitive of sites when it comes to adjusting one’s settings, yet leaving the default settings can lead to some surprises (the same can be said of Facebook.)
If you’re an aspiring writer looking for opportunities, new connections and wanting to be found on the web, then I do recommend having a presence on LinkedIn. Although it has many of the trappings of a social network, it’s actually the least social. You can join interest groups, start or join discussions, post updates, connect with people and all the rest. But you can also just set up your profile page and that’s it. There’s no huge obligation to do a lot more, unlike say Facebook or Twitter where no activity can seem like you’ve abandoned ship.
Whether you like it or not, LinkedIn is the go-to place on the web when checking out a person’s professional background. It has helped me out many times when I’ve wanted the real story about a person or a company, not the hype. LinkedIn encourages you to fill in all areas of your CV, and make them public. It’s funny how a quick glance at a person’s background often tells you everything you need to know, and then some!
If the thought of laying yourself bare on LinkedIn makes you nervous, not to worry – you can control how much people see and who sees what. Having said that, there’s no point being on LinkedIn if you’re going to be overly cagey. Concealing more than you reveal can look suspicious!
It’s worth spending a little time sorting out your LinkedIn privacy and profile settings so that you have them as you want them.
First of all, log into LinkedIn and access your settings by hovering over your avatar top right:
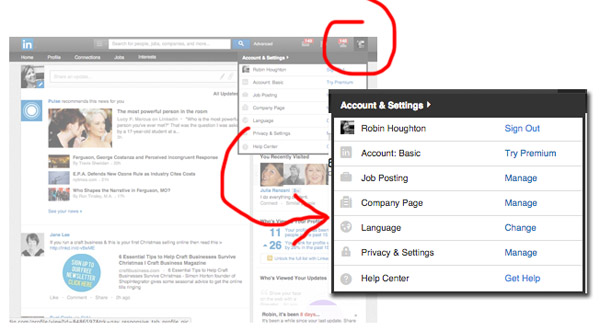
Click on ‘Privacy and Setttings’. You may well be asked to sign in again at this point, as another precaution. You’re then on a page with a number of sub-sections:
In the grey section top of page you can change or manage the basics of your account such as email address or password, or upgrade option.
Bottom left is a menu with four sections – Profile, Communications, Groups, companies and applications, and Account. For now we’re looking at Profile, so click on that you see two columns, on the left is – Privacy Controls and on the right Settings and Helpful links. The left hand column is the one to focus on for now – I’m going to go through each item and explain what you need to think about.
NB If you make changes don’t forget to Save Changes for each item you change.
Turn on/off your activity broadcasts
If you’re happy for everyone to see when you make changes your profile, make recommendations, follow companies or do other activity on LinkedIn, then leave this box checked. Not everyone wants their activity made public. But on the other hand, a change can be a prompt for someone to get in touch. If you’re tweaking your profile for keywords or trying things out, turn this off. Every small change will trigger a ‘broadcast message’ to your network.
Select who can see your activity feed
This refers to your status updates, articles or blog posts – basically they stuff you choose to put out there (rather than back office tweaks and changes). There’s not much point setting this to ‘Only me’. ‘Your Connections’ means those people you are linked in and only them. ‘Your network’ means your connections plus their connections – potentially a very big number. You can see just how big – LinkedIn tells you this in the right hand column of the home page when you’re logged in:
Select what others see when you’ve viewed their profile
Do you want people to know you’ve been checking out their profile? If you’re carrying out research prior to pitching a proposal, you may not want an editor, agent or publisher’s employees think you’re stalking them. On the other hand, you might want to draw attention to yourself. You have three options here and they’re all explained:
Who can see your connections
Only your Connections can see who else you’re connected to, it’s not publicly visible. However, any endorsements you have are visible. One of the advantages of being connected to someone is that you can see who they know – if there’s someone you want to contact you can request an introduction (although there’s no obligation for your Connection to agree.) If you’d rather people didn’t know who you knew, you can check the ‘Only me’ option here.
Change your profile photo and visibility
Here’s where you can change not just your photo but all the other sections of your profile – Summary, Education, Publications, Experience and so forth. Your connections can see everything you publish here. But you can limit what is seen by everyone else (not connected to you) under your Public Profile settings – see below.
There are two things that are easy to miss on this screen – first of all, just below and to the side of your photo is a blue button ‘View Profile as’. Click on this and you can check what parts of your profile are visible to different types of visitors. The other thing is next to this blue button – hover over the little arrow and several options are revealed.
Did you know you could create a parallel LinkedIn profile in another language? You have to do the translating yourself, but LinkedIn gives you a separate URL for your foreign-language profile. You can also save your entire profile to a print-ready PDF – including your recommendations, which may be very useful to have as a hard copy. And it’s formatted very professionally. The last option is the important one for now – Manage Public Profile Settings. Click on this and you’re into a screen with a set of options on the right:
Basically you can select what bits of your profile are visible to people other than your Connections, and how much is revealed about you in web searches. You can also edit your public profile URL and make it something user-friendly. If you’re still using a URL with a load of number in it, why not change it to your name?
Now go back to your Privacy and Settings page (yes, you might have to sign in again!) and there are three more things under ‘Privacy Controls’: they are Turn On/Off How you rank, which I wouldn’t worry too much about, Show/hide “Viewers of this profile also viewed” box and Manage who you’re blocking, both of which are pretty much self-explanatory. With any luck you won’t have to block anyone, but the facility is there – click on the option to find out more.