Have you ever felt overwhelmed by email notifications and wished you could just turn them all off?
It’s something that people often complain about, and it seems to be a big ‘turn off’ factor. You know the kind of thing: “LaserHub and three other people followed @Starbucks” “Congratulate Jim on his new job!” “It’s Kathy’s birthday, send her a message” “@NiceCommenter has liked your post” … etc. Too many of these clog up your inbox and tend to just be annoying.
Social networks and blog providers want to keep you engaged and encourage you to login every day, and many of these alerts are simply designed to nudge you into action. The thinking is that once you’re happy using the tool and into a pattern of regular usage, you’ll stick around, become a valuable member of the community (in more ways than one – obviously there’s no such thing as a free social network, and your continued participation adds to the mass of data that’s used to sell advertising and other services. I know this is a controversial issue and not everyone is happy with it. But my attitude is that things have to be paid for, and as long as you understand the trade off AND protect your privacy in all the ways open to you, you can still enjoy the services provided.)
Notifications are often turned ON by default, but if you’re still finding your way around you may not know how to certain notifications off, or even that you can.
It’s important to take control and find out what you can turn off and how, before you reach the point that you just give up and stop using a service that otherwise could be perfect for you. Here’s a quick primer for WordPress, Twitter and Facebook.
Firstly, understand the difference between what you need to know about and what you don’t. Not all notifications are equal! A good general guideline is if a notification requires no action from you, it’s non-essential. Some notifications (such as being told when people ‘like’ something you’ve posted) can actually contribute to social media stress, which is another good reason to turn them off.
WordPress
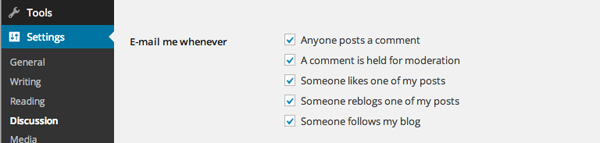
For notifications about likes, comments and pingbacks (when people have referred to your blog on their blog) go to ‘Settings’ – ‘Discussion’ and you’ll see the options for email notifications. If you are moderating comments it’s important to know when a comment is being held pending your review. You may wish to be told when you have a new follower (so you can check out their blog) or when someone posts a comment ( so you can respond).
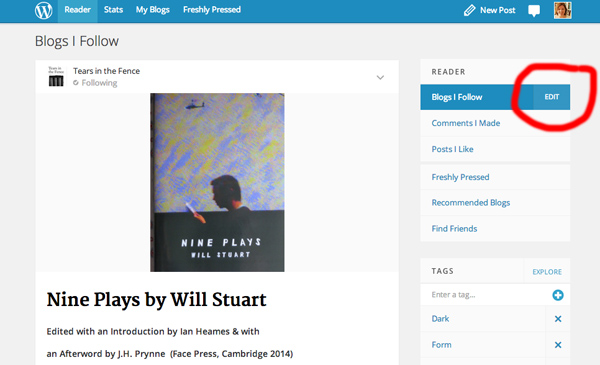
For notifications of new blog posts from blogs you follow, go to your Reader (make sure you’re logged into WordPress. Hover over the WordPress logo top left and you’ll see the link). Your Reader shows the latest posts from blogs you follow. Click on ‘Edit’ top right, and from there you can see the blogs you follow as a list.
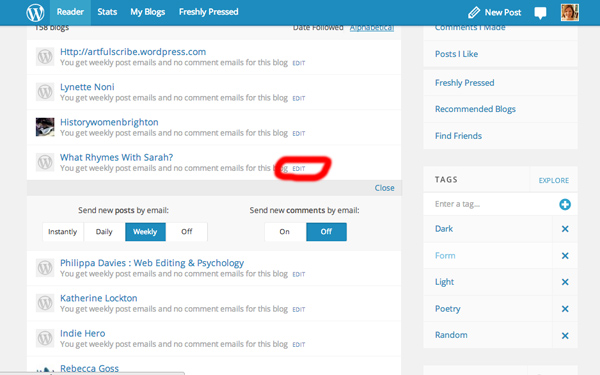
Click on the small ‘Edit’ button next to a blog name and you can opt into email alerts for both new posts and comments, either instant, or as a digest. I tend to opt for weekly digests, that way if a blogger is prolific I’m not getting interrupted by their blog posts all the time, but I can catch up once a week all in one go. Of course you can turn off all email notifications if you wish, especially if you use a tool like Feedly for reading and subscribing to blogs. Feedly presents all new posts from blogs you follow in a neat magazine-style webpage.
If you comment on another blog and want to keep track of the conversation you can subscribe to the comments on that post. It’s a good idea to turn off comment notifications once the conversation has ended, or if there are a LOT of subsequent comments. You can turn off ‘following comments’ from a link in the email alert you are sent.
Go to Settings (cog icon top right) and select ‘Email notifications’. From here you have a range of options allowing you to control how much email you get.

The first section ‘Activity related to you and your tweets’ is worth working through carefully. The choice ‘Tailored for you’ means Twitter will make an informed guess about when you want a particular notification.
From there onwards, the level of priority gets lower. There are probably quite a few things you can leave unchecked. Remember, you’re trying to cut down on unnecessary emails.
Twitter has a page explaining about email preferences here.
From your profile page, hover over the down-arrow top right and click on ‘Settings’. From the General Settings page click on ‘Notifications’ in the left hand menu.
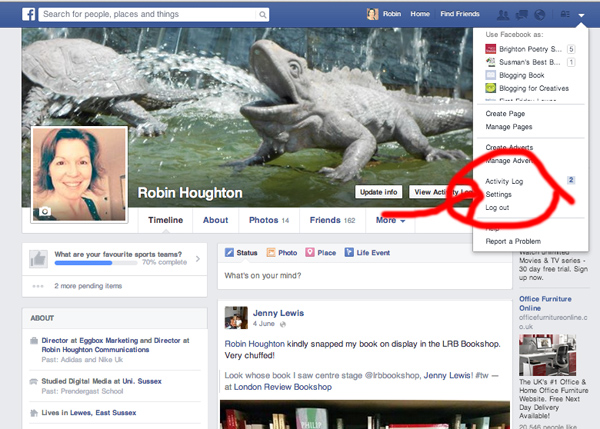
The first section is ‘How you get notifications’ which allows you to choose the medium – on the web only, on your phone and/or by email. Look at the options available to you. Under ‘email’ for example, you can opt for ‘all notifications’, ‘important notifications about activity’ or ‘only notifications about your account, security and privacy’. I would recommend either option 2 or 3.
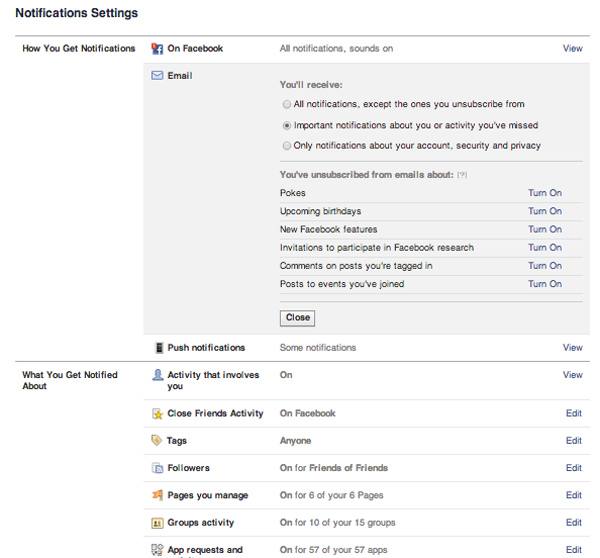
The next section is ‘what you get notified about’. Again, don’t skip over this lightly. If you’re getting too many notifications about activity in Groups you belong to, or people you are Friends with, you can limit it here.
If you have Followers (who aren’t necessarily Friends – very handy if you’re an author and want to distinguish between the two audiences) go to the Followers link on the left hand menu and create your desired settings for your communication with them.
NB If you are using Facebook and haven’t yet been through ALL your settings, including Privacy, Blocking and Timeline and Tagging, I recommend you do so. Think carefully about who you’re connecting with and how much access you want to give Friends, Friends of Friends, Followers and the general Public.
