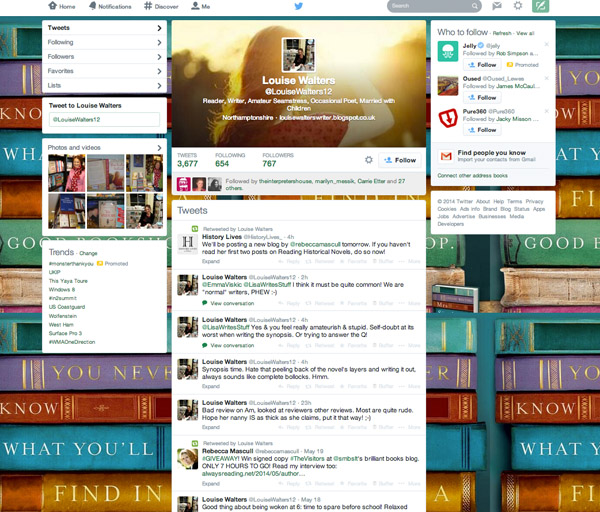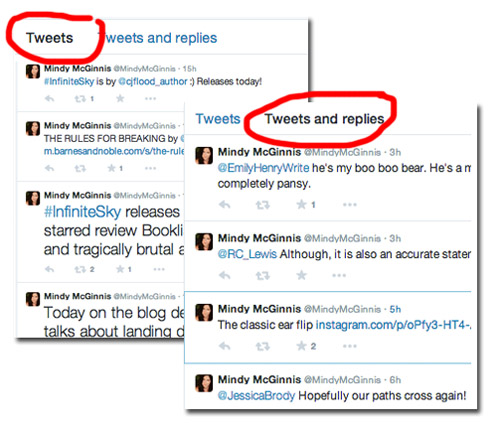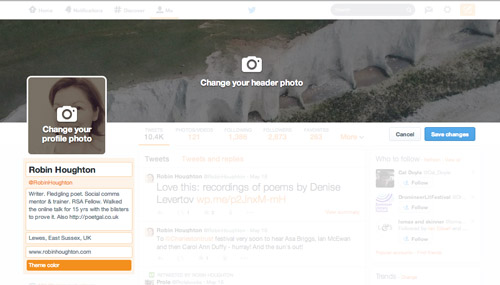Facebook was the first social network to introduce the big image banner on its profile pages, giving them a kind of blog-magazine look. Now it’s pretty standard – LinkedIn being the latest platform to roll it out. You can always stick with a standard old plain colour background or one of the free images that come with the platform. But why not create a custom image?
Your header image is a prime piece of online real estate – a strong header will increase your branding and visibility, showcase you or your work and help attract new connections. What I’m talking about here is the big image which spreads across the top and behind some elements of your profile page. (This is different from your profile photo/avatar/headshot.)
Here’s a quick run-through of what you need to know.
1) Find out the optimum size for your profile header image – this differs from one platform to another. (Remember that the image will display differently on tablets, mobile phones and computers with different size screen resolutions.)
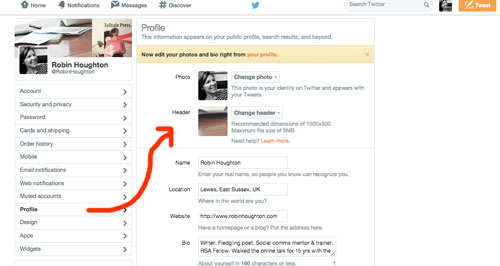
You can change your Twitter header image in the settings as shown here, or just click ‘Edit Profile’ on your Profile page.
Recommended sizes are currently:
Twitter: (‘header image’) 1500 x 500 pixels, max 5mb
Facebook: (‘cover photo’) 851 x 315 pixels, minimum size 399 x 150 – but this will be stretched to fill.
There’s a great Facebook Page that explains in detail the current different areas of the cover picture, how it scales on mobile devices and more, so if you want to make a precise job of it then take a look and download the latest templates here.
LinkedIn: (header or ‘hero image’) 1400 x 425 pixels, max 4mb
YouTube Channel: (‘channel art’) 2560 X 1440 pixels. Refer to this helpful article to find out more, including how it will display on different devices.
Google Plus: (‘cover image’) Max size 2120 x 1192 pixels, minimum 480 x 270. However, to ensure maximum quality on all screens, tablets or smartphones, the recommended size is at least 920 x 250 px but not more than 1080 x 608 px, otherwise some of the information will get lost.
Here’s the Google+ step by step guide to uploading or changing your cover photo.
2) Check out what others are doing – find some striking examples of header images and get inspired.
3) Decide on what you want the image to convey. This is your showcase – what do you want to get across? Your personal ‘brand’? The genre or style of your writing? Something more specifically about your current book? Dates and times of forthcoming appearances? If your image is to contain specific information then make sure the important stuff is in the ‘safe’ areas of the image. Some of the resources referred to here will help you with that, or you can do it the old fashioned way – trial and error!
4) You can create a custom image even if you don’t have design tools like Photoshop. Check out Pixlr it’s a free online image manipulation software and easy to use.
5) Follow the instructions from your profile or settings page, and save your new header image. If it doesn’t quite fit or look right, you can tweak it and re-upload.

In Facebook, hover over your cover photo and the ‘Update Cover Photo’ will appear – click on that
TIP: if you hit the ‘upload’ button but nothing happens, it could be that your image is too large (file size) or the wrong dimensions, or the wrong file type. You won’t always get a message telling you what the problem is. So if your image isn’t uploading double-check all the sizes and instructions about permitted file types (eg .jpg and .png may be permitted, but not .tif or .psd).